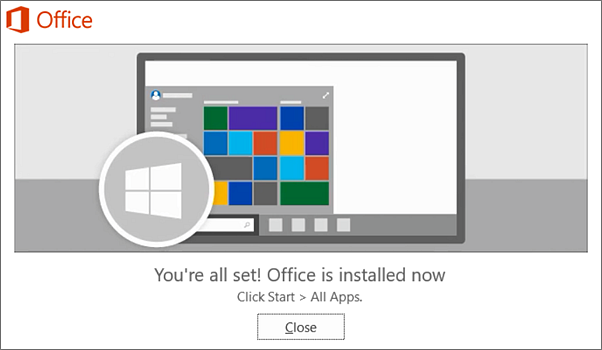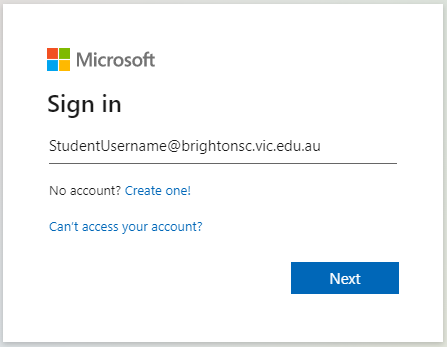Sign in to download and install Office
- Go to Microsoft Office 365 login page: https://login.microsoftonline.com
- Log in with your Brighton Secondary College email account
3. Click ‘Install Office’
4. Click on “Office 365 apps”
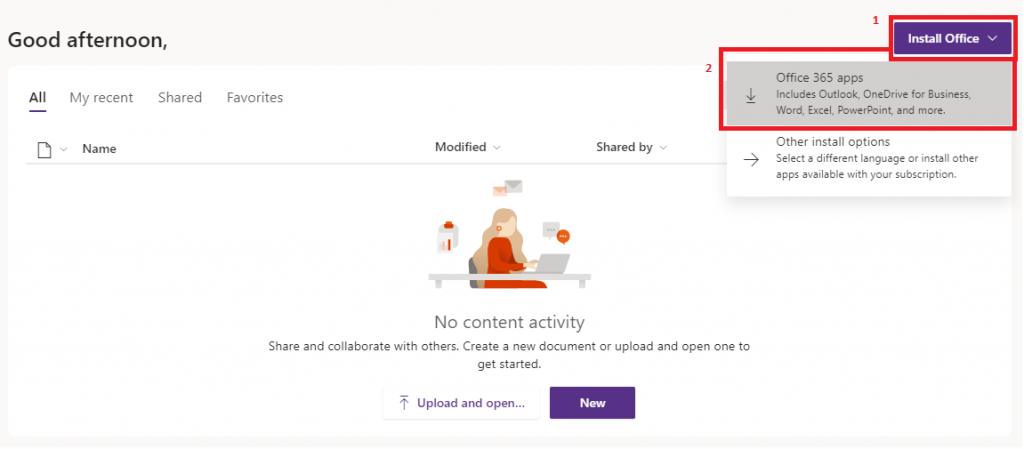
5. Wait for Office 365 to finish downloading, then click on the download to open setup
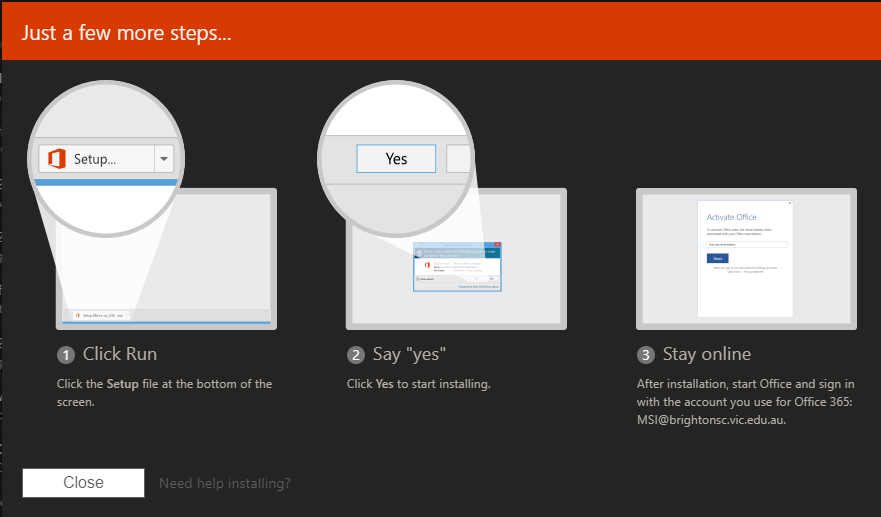
Install Office
- Depending on your browser, select Run (in Microsoft Edge or Internet Explorer), Setup (in Chrome), or Save File (in Firefox).
If you see the User Account Control prompt that says, Do you want to allow this app to make changes to your device? select Yes.
The install begins.
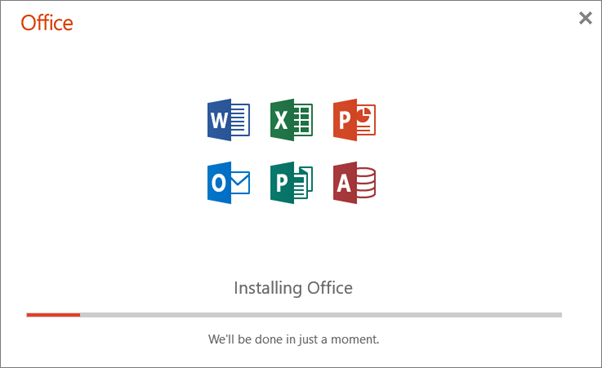
2. Your install is finished when you see the phrase, “You’re all set! Office is installed now” and an animation plays to show you where to find Office applications on your computer. Select Close.