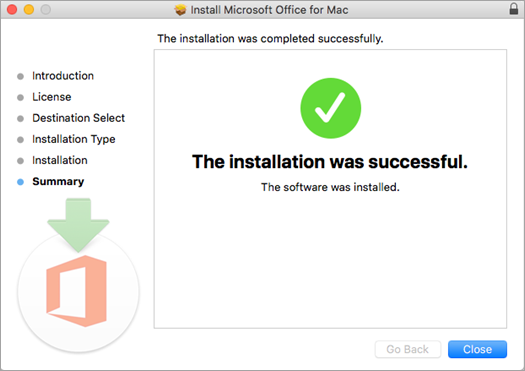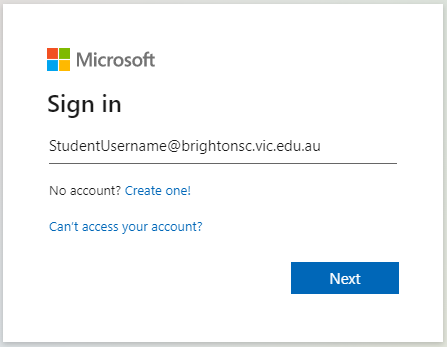Sign in to download and install Office
- Go to Microsoft Office 365 login page: https://login.microsoftonline.com
- Log in with your Brighton Secondary College email account
3. Click ‘Install Office’
4. Click on “Office 365 apps”
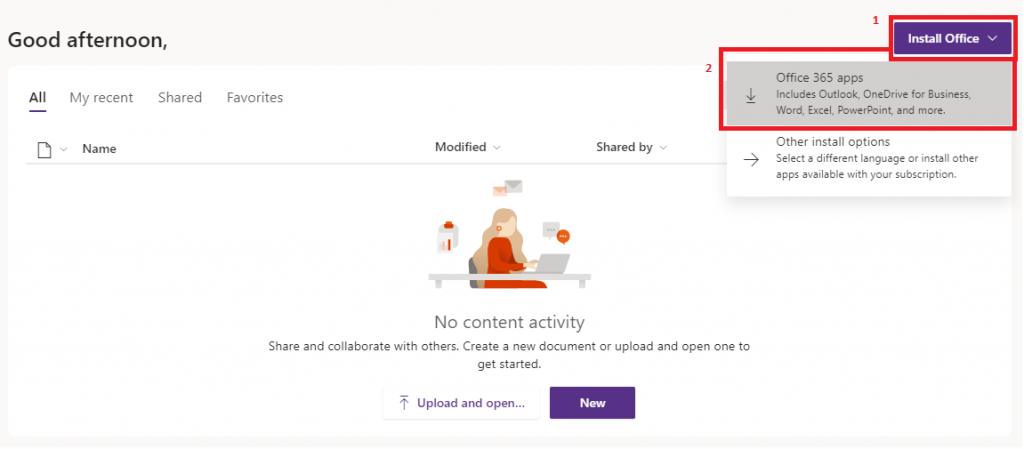
5. Wait for Office 365 to finish downloading, then click on the download to open setup
Install Office
- Once the download has completed, open Finder, go to Downloads, and double-click Microsoft Office installer.pkg file (the name might vary slightly).
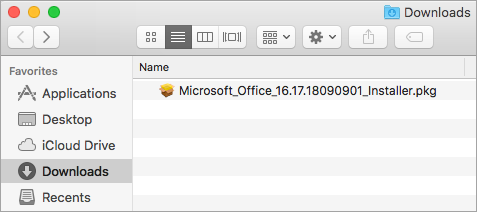
2. On the first installation screen, select Continue to begin the installation process.
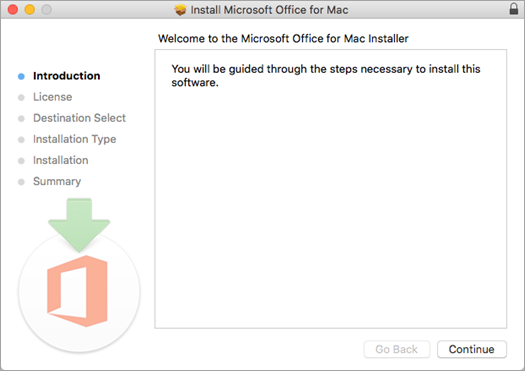
3. Review the software license agreement, and then click Continue.
4. Select Agree to agree to the terms of the software license agreement.
5. Choose how you want to install Office and click Continue.
6. Review the disk space requirements or change your install location, and then click Install.
7. Enter your Mac login password, if prompted, and then click Install Software. (This is the password that you use to log in to your Mac.)
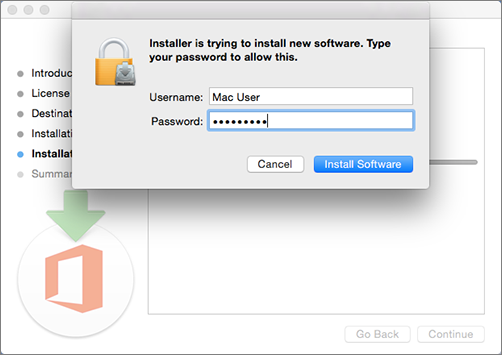
8. The software begins to install. Click Close when the installation is finished.